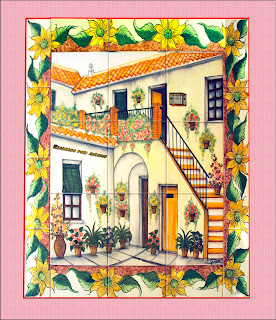martes, 31 de marzo de 2009
FRUTA FRESCA


Abrimos una imagen, definimos un motivo con ella. Utilizamos la herramienta bote de pintura y en la barra de Opciones cambiamos de Frontal a Motivo y buscamos el motivo creado anteriormente.
Creamos una nueva capa la rellenamos con el motivo, elegimos la herramienta texto y escribimos Fruta fresca con el tipo de fuente "Bavaria".
Nos vamos a Capa, Crear mascara de recorte, teniendo en cuenta que esta siempre tiene que estar por encima de la capa Texto.
Para finalizar le aplicamos un efecto trazo, Bisel y Relieve y sombra paralela para obtener el resultado de la segunda imagen.
Creamos una nueva capa la rellenamos con el motivo, elegimos la herramienta texto y escribimos Fruta fresca con el tipo de fuente "Bavaria".
Nos vamos a Capa, Crear mascara de recorte, teniendo en cuenta que esta siempre tiene que estar por encima de la capa Texto.
Para finalizar le aplicamos un efecto trazo, Bisel y Relieve y sombra paralela para obtener el resultado de la segunda imagen.
lunes, 30 de marzo de 2009
TEXTO CON MOTIVO
TEXTO CON MASCARA DE RECORTE
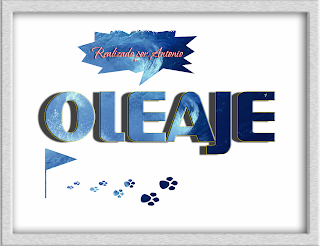
-Abrimos una imagen.
-Creamos capa nueva, escribimos un texto (OLEAJE).
- A continuación duplicamos la capa fondo y la ponemos encima del texto.
- Nos vamos a capa, crear mascara de recorte y ya tenemos el efecto.
Nota: Para centrar el texto un truco. Nos vamos a la capa texto, la seleccionamos y tambien la capa fondo, con estas dos capas seleccionadas nos vamos a la herramienta Mover, hecho esto ya te da la opcion de Alinear centros verticales y Alinear centros horizontales en la barra de opciones de Mover.
-Creamos capa nueva, escribimos un texto (OLEAJE).
- A continuación duplicamos la capa fondo y la ponemos encima del texto.
- Nos vamos a capa, crear mascara de recorte y ya tenemos el efecto.
Nota: Para centrar el texto un truco. Nos vamos a la capa texto, la seleccionamos y tambien la capa fondo, con estas dos capas seleccionadas nos vamos a la herramienta Mover, hecho esto ya te da la opcion de Alinear centros verticales y Alinear centros horizontales en la barra de opciones de Mover.
SOMBRA PARALELA


Pasos a seguir:
- Abrimos la Imagen
- Duplicamos Capa
- Rotamos la imagen
- Seleccionamos la hoja que nos interesa
- Recortamos
- Seleccionamos con la varita magica el fondo, y suprimimos, para perfeccionarlo elegimos ahora mascara rapida y vamos a las partes que se han quedado sin seleccionar.
- Eliminamos esas zonas con suprimir
- Una vez tengamos solamente las siluetas de las vacas, damos Ctrl+click dentro de la imagen y se seleccionan las vacas. Hecho esto copiamos y pegamos (Ctrl+C y Ctrl + V), nos creara otra capa que es donde le vamos a dar el efecto.
- Por ultimo vamos a Capa, Estilo de Capa y por ultimo vamos a Sombrea Paralela le aplicamos un estilo y listo.
- Tambien le he hecho un texto en vertical en el cual se puede leer "VACUNO"
Un saludo
- Abrimos la Imagen
- Duplicamos Capa
- Rotamos la imagen
- Seleccionamos la hoja que nos interesa
- Recortamos
- Seleccionamos con la varita magica el fondo, y suprimimos, para perfeccionarlo elegimos ahora mascara rapida y vamos a las partes que se han quedado sin seleccionar.
- Eliminamos esas zonas con suprimir
- Una vez tengamos solamente las siluetas de las vacas, damos Ctrl+click dentro de la imagen y se seleccionan las vacas. Hecho esto copiamos y pegamos (Ctrl+C y Ctrl + V), nos creara otra capa que es donde le vamos a dar el efecto.
- Por ultimo vamos a Capa, Estilo de Capa y por ultimo vamos a Sombrea Paralela le aplicamos un estilo y listo.
- Tambien le he hecho un texto en vertical en el cual se puede leer "VACUNO"
Un saludo
domingo, 29 de marzo de 2009
sábado, 28 de marzo de 2009
Ejercicio con pinceles
Ejercicio realizado a partir de la primera imagen, he creado un pincel y seguidamente he hecho una capa en negro, luego en color rojo he cogido el pincel previamente creado y lo he puesto en la capa, para finalizar he puesto el mismo pincel de color blanco y me ha quedado asi. Tambien os dejo otra imagen creada a partir de un pincel
Un saludo
Un saludo
viernes, 27 de marzo de 2009
jueves, 26 de marzo de 2009
COLLAGE AVES


Otro ejercicio de collage, esta vez con aves.
Pasos a seguir:
- Hemos cogido la primera imagen y hemos rotado el lienzo 90º AC
- Recortamos la zona donde estan los pajaros.
- Duplicamos la capa.
- Editamos la imagen en modo mascara rapida, para proteger las zonas de los pajaros.
- Nos salimos de mascara rapida y suprimimos, con lo cual solamente tendriamos las aves.
- Ahora vamos a perfeccionar ave por ave el perfil, para ello utilizamos primeramente (en mi caso) la Herramienta de seleccion rapida (W) y expandimos desde dentro hacia afuera y nos selecciona el ave.
- Para perfeccionar el borde, ahora utilizo la varita magica y la herramienta de lazo poligonal.
- Cuando ya tengamos bien perfilado el ave, vamos a hacerle un calado para difuminar el borde, para ello nos vamos a seleccion/perfeccionar borde/calar. Aqui le ponemos un calado de 2,0.
- Esto lo hacemos con todas las aves.
- Yo en mi caso he duplicado unas pocas de capas de aves y le he aplicado un Ajuste/equilibrio de color, Ajuste/Curvas... y Ajustes/Brillo/contraste.
- He aplicado un filtro de Interpretar destello y tambien para que quede mas realista le he aplicado una sombra paralela.
- Por ultimo le he aplicado tambienen estilo de capas un bisel y relieve y listo, en la segunda imagen podemos observar como ha quedado mi imagen, espero os guste ...
Un saludo
Pasos a seguir:
- Hemos cogido la primera imagen y hemos rotado el lienzo 90º AC
- Recortamos la zona donde estan los pajaros.
- Duplicamos la capa.
- Editamos la imagen en modo mascara rapida, para proteger las zonas de los pajaros.
- Nos salimos de mascara rapida y suprimimos, con lo cual solamente tendriamos las aves.
- Ahora vamos a perfeccionar ave por ave el perfil, para ello utilizamos primeramente (en mi caso) la Herramienta de seleccion rapida (W) y expandimos desde dentro hacia afuera y nos selecciona el ave.
- Para perfeccionar el borde, ahora utilizo la varita magica y la herramienta de lazo poligonal.
- Cuando ya tengamos bien perfilado el ave, vamos a hacerle un calado para difuminar el borde, para ello nos vamos a seleccion/perfeccionar borde/calar. Aqui le ponemos un calado de 2,0.
- Esto lo hacemos con todas las aves.
- Yo en mi caso he duplicado unas pocas de capas de aves y le he aplicado un Ajuste/equilibrio de color, Ajuste/Curvas... y Ajustes/Brillo/contraste.
- He aplicado un filtro de Interpretar destello y tambien para que quede mas realista le he aplicado una sombra paralela.
- Por ultimo le he aplicado tambienen estilo de capas un bisel y relieve y listo, en la segunda imagen podemos observar como ha quedado mi imagen, espero os guste ...
Un saludo
miércoles, 25 de marzo de 2009
COLLAGE DE ARDILLAS
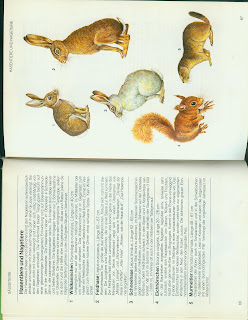
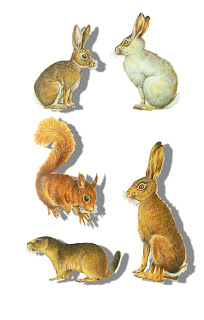
Ejercicio realizado en Photoshop, en el cual a partir de la imagen original (primera imagen), la cual se ha escaneado y tratado con las siguientes herramientas:
- HERRAMIENTA VARITA MAGICA
- LAZO POLIGONAL
- MARCO RECTANGULAR
- MARCO ELIPTICO
- MASCARA RAPIDA (con esta herramienta debemos de seleccionar el pincel y para que se aplique debe estar éste en el modo Normal)
- y por ultimo la HERRAMIENTA DE LAZO MAGNETICO
COLLAGE
martes, 24 de marzo de 2009
MODIFICAR COLOR
lunes, 23 de marzo de 2009


Bueno pues otro ejercicio, esta vez hemos cogido una camara fotografica y hemos realizado una foto a un cuadro (imagen 1ª), y con las herramientas de Transfomar, Transformación Libre, Deformar y con Ajustes "Equilibrio de color", "Niveles" y "Tono y Saturación" hemos conseguido la segunda imagen.
Un saludo
Un saludo
REEMPLAZAR COLOR

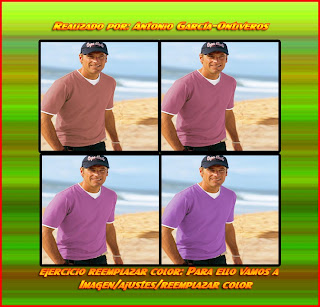

Ejercicio practico de como reemplazar el color en una imagen, facil y sencillo. Para ello vamos a Imagen/Ajustes/Reemplazar color.
En la imagen del hombre he tenido primero que seleccionar la camiseta con la varita magica pues era del mismo color que la arena de la playa, entonces lo he seleccionado y una vez he hecho esto ya he variado el color.
domingo, 22 de marzo de 2009
sábado, 21 de marzo de 2009
viernes, 20 de marzo de 2009
Imagen a partir de pinceles
MOZAICOS AZULEJO RETOCADO
Hombre en atardecer
Suscribirse a:
Entradas (Atom)