


- La primera imagen es de mi compañera Aroa, tomada ayer en el Castillo Papabellotas de Antequera.
- Segunda imagen retocada con un filtro para Photoshop llamado AKVIS Sketch.
- Tercera imagen hecha a partir de la segunda imagen, a la cual se le ha aplicado Tono/Saturación en modo Colorear, y por ultimo se le ha puesto un marco.
Si quereis hacer este tutorial podeis seguir los pasos
AQUINOTA: Recomiendo ampliar la imagen bastante para ver detalles mejor, para ello pulsa en cualquier imagen y con "
Ctrl"+"
+" amplia hasta que veas los detalles.
Un saludo




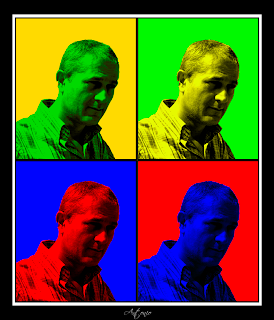









 Para subir un gif al blog debemos seguir los siguientes pasos:
Para subir un gif al blog debemos seguir los siguientes pasos: